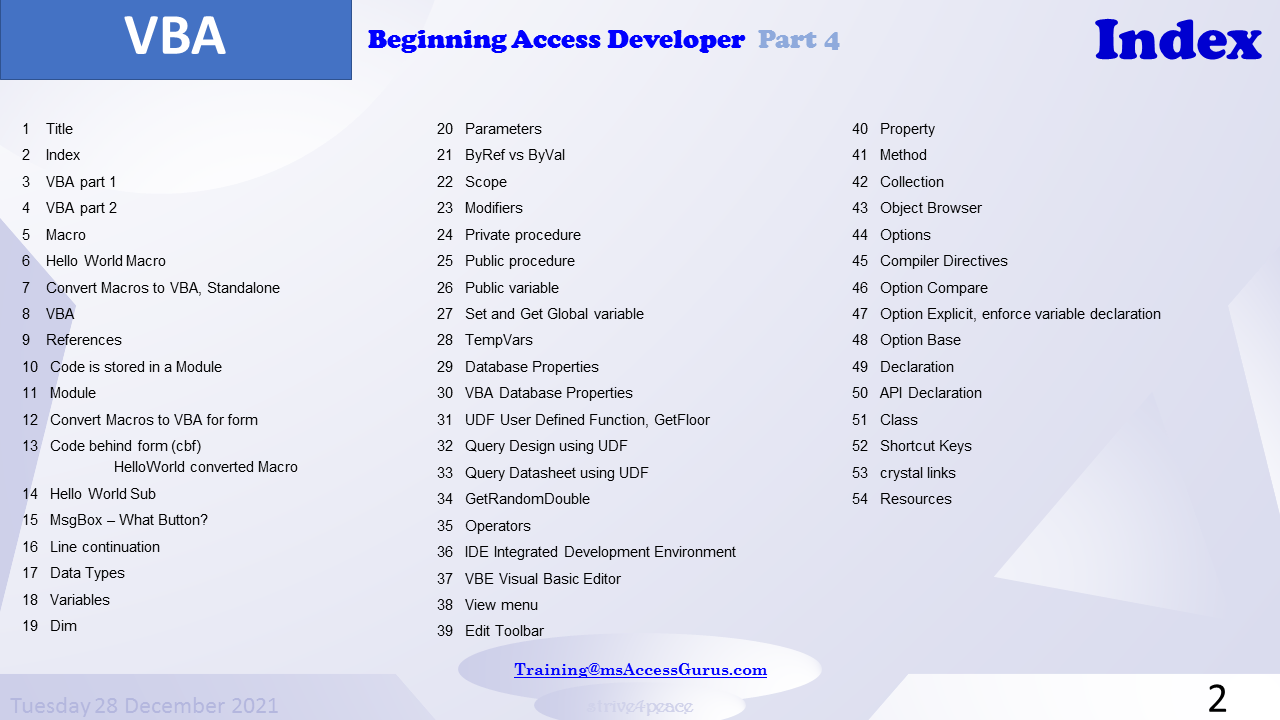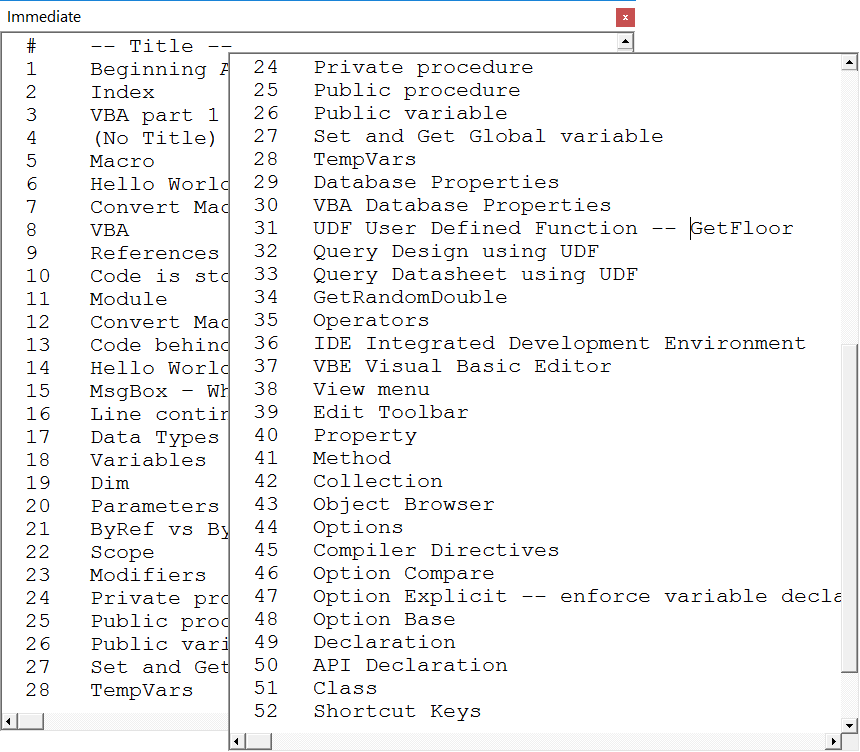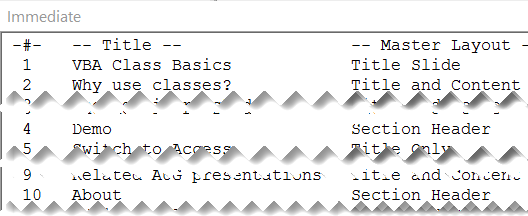
|

|
|
VBA to make PowerPoint Slide Index with Master Layout name
Are you planning a presentation that uses PowerPoint? It’s easy for VBA to make an index of your slides so you can ensure good flow — and quick to replace the index when you change things.
Maybe you want to print the index for quick reference so you can quickly jump to any particular slide whilst presenting? (# ENTER during presentation). Or to give your viewers a handy list on a slide where each topic is covered?
Before your PowerPoint presentation, run VBA to create an index with slide number, title, and the slide master layout name,optional (change boolean bMaster at top of procedure to specify). If you want to go to any slide during your presentation, you can just type its number (if you know it!) and press ENTER
The (empty) index slide was created before code was run, and then modified to show the results using copy/paste.