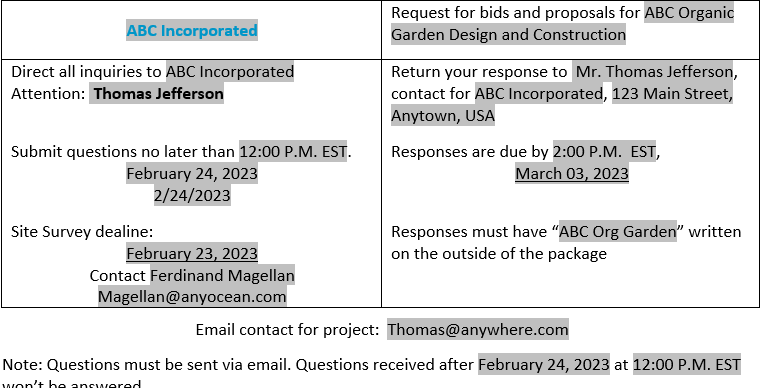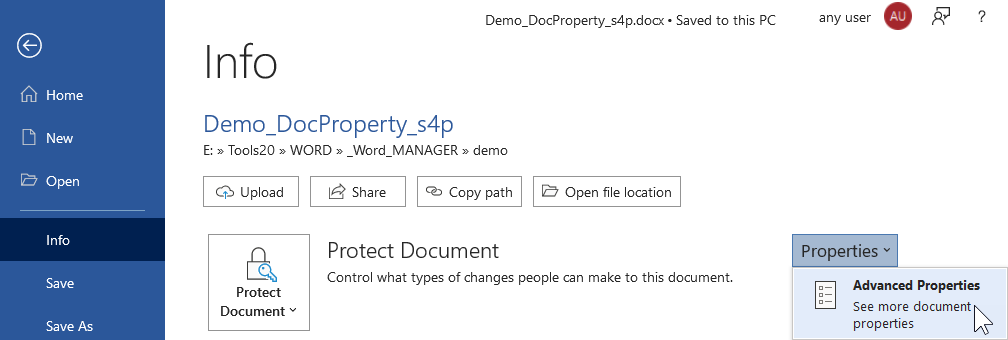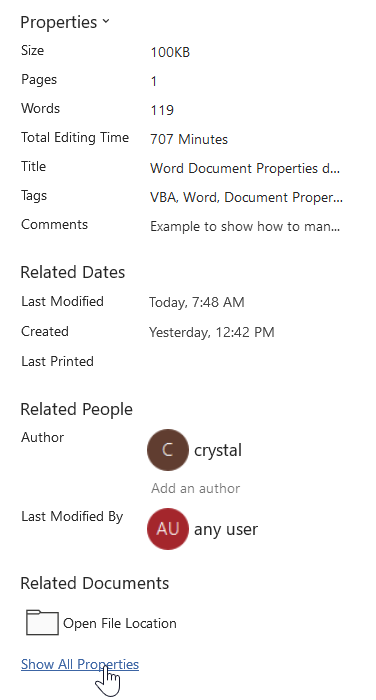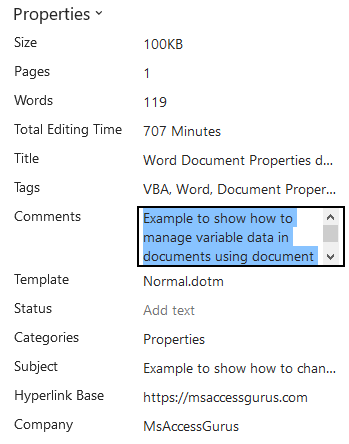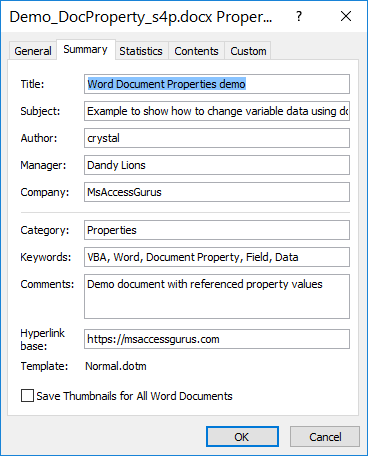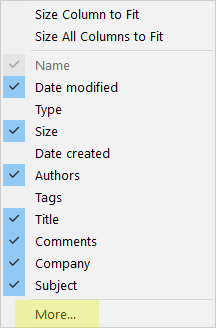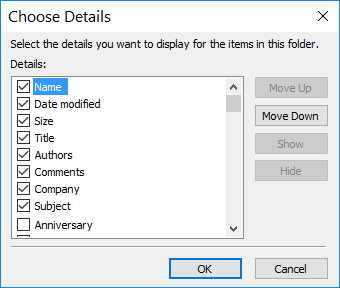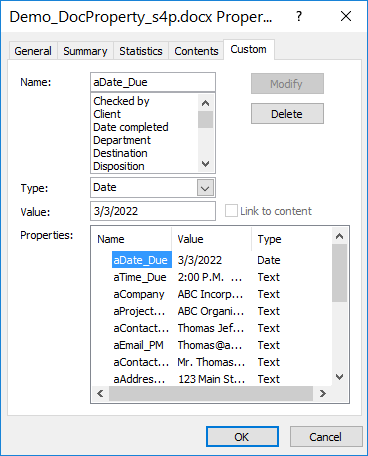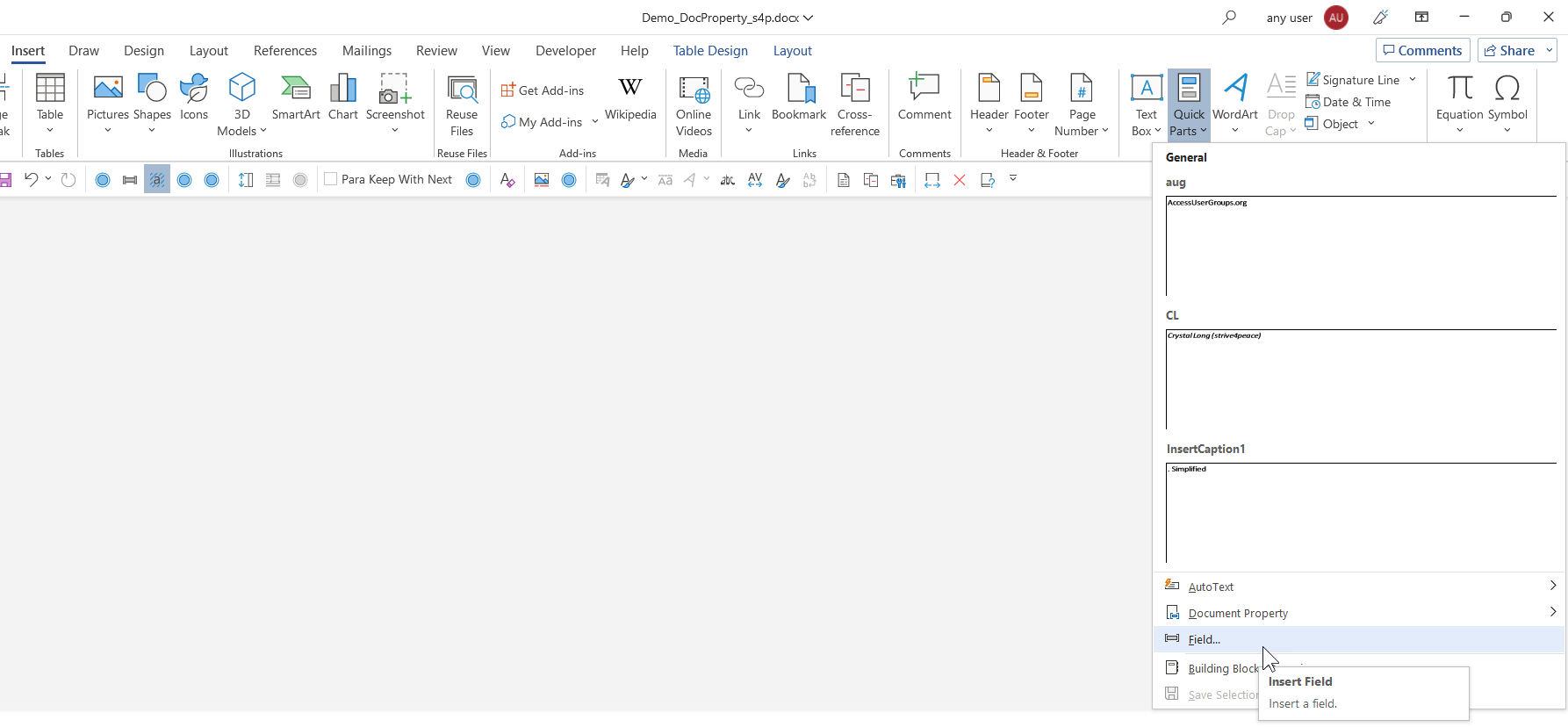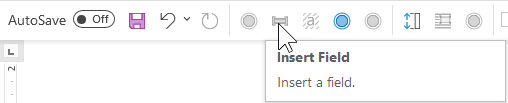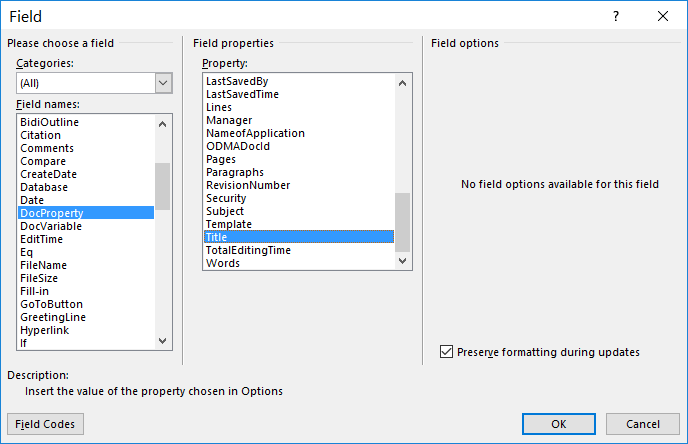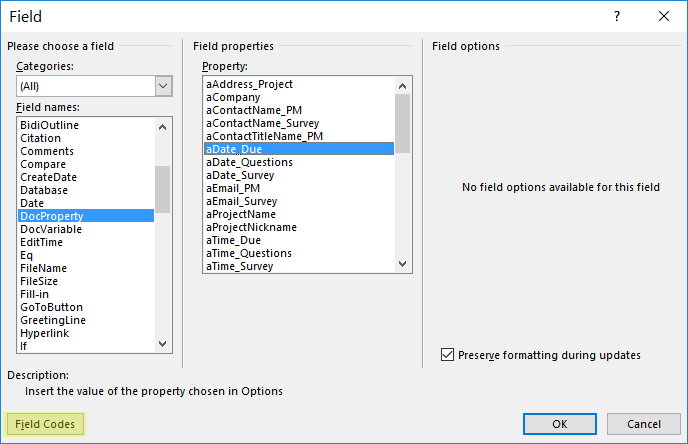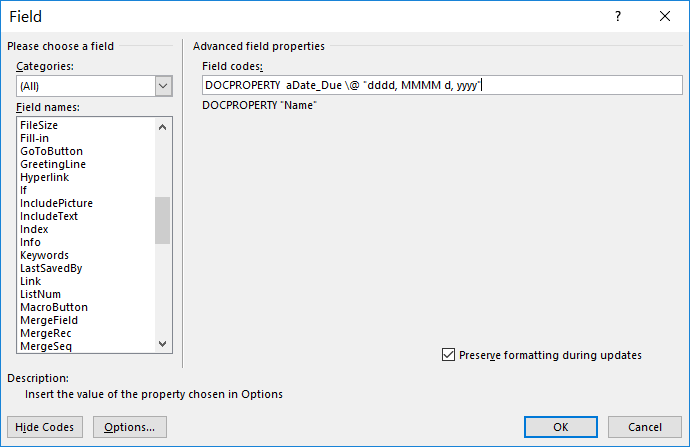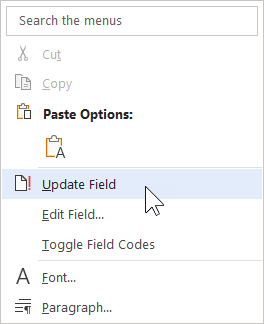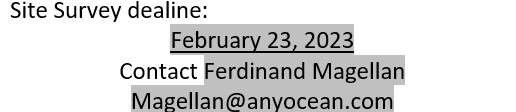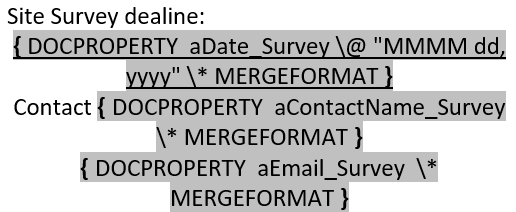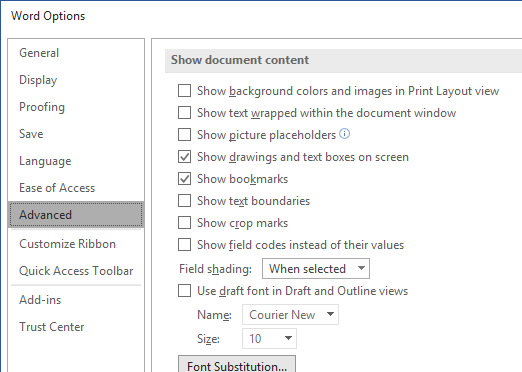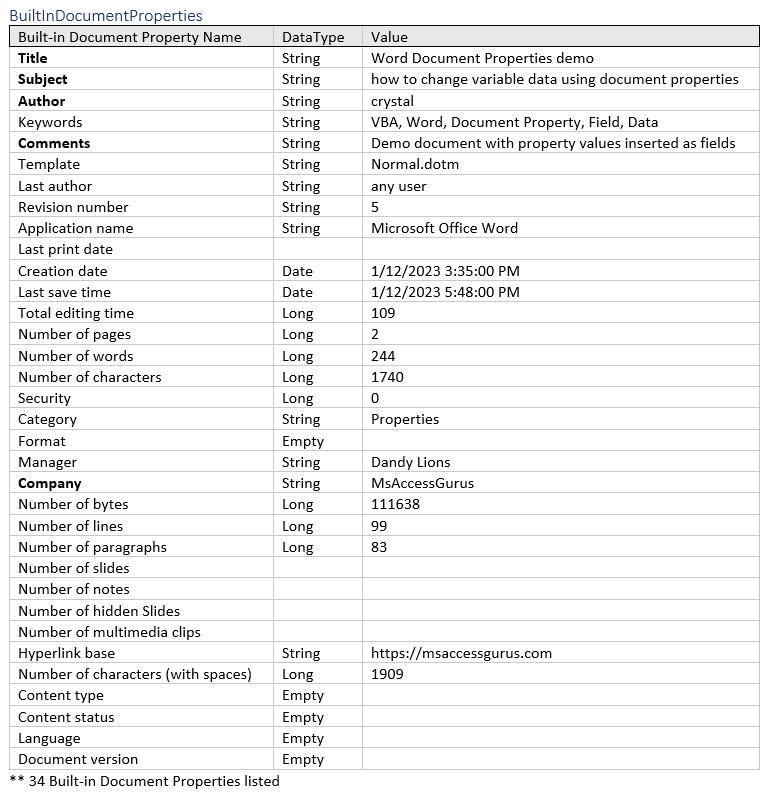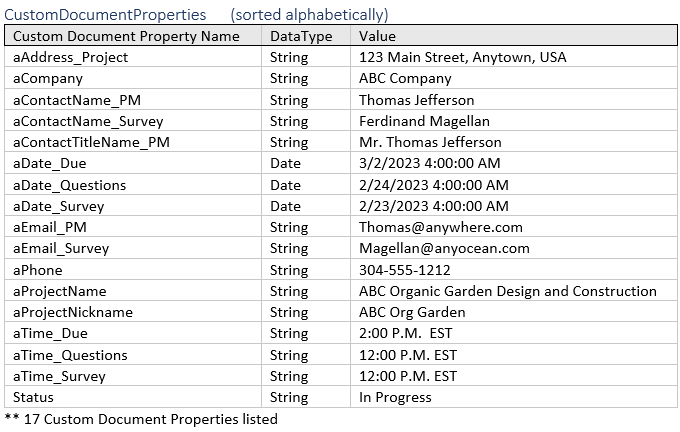|

|
|
VBA to list Word Document Property names and values and Reference how to use Word Built-in and Custom Document Properties
Word Document Properties (Built-in and Custom) are a great way to substitute data in your document all over! ... in many places or just one.
This document shows a gray background for text that is coming from a field. In this document, all the embedded fields contain document properties, but there are many other fields you can use. As an aside, a field I use a lot is STYLEREF, particularly in headers and footers, to show dynamic content from Heading 1 and Heading 2 styles ... as well as Pages and NumPages.
When a value is changed in the document properties, the updated document text will show the new values anywhere a document property is referenced, after the fields are updated (future article on this).
Updated VBA June 2023: Choose to sort document properties in alphabetical order, or not. Important Built-in properties that can be displayed in columns of Windows File Explorer are bold. Specify to document just Built-in document properties, Custom document properties, or both (default).