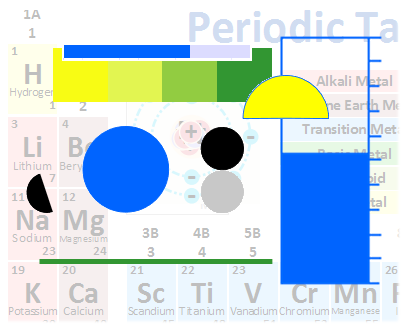Properties
These are read/write properties
even though explanations focus on setting values, not reading them.
To store a property value in a variable:
myVariableName = oReport.PropertyName
CurrentX
Set the next horizontal starting position for drawing or printing. Single.
By default, the left edge is 0,
and measurements are in TWIPs
(TWenty In a Point).
Values increase as you move to the right.
Usually used in conjunction with CurrentY for an XY coordinate.
Use TextWidth if you need to calculate where to position for Print.
Set ScaleMode to change the unit of measure (default is twips).
| Method |
Before method (to position) |
After method |
| Circle |
The center (x,y)
can be relative to current position using the Step keyword, or absolute. |
Still the center of the object. |
| PSet (Point) |
The center (x,y)
can be relative to current position using Flags, or absolute. |
Still the center of the object. |
| Line |
Start point (x1, y1) can be relative to current value using the Step keyword, or absolute.
| The end point of the line, (x2, y2) coordinate. |
| Print |
The start print position. |
The next print position. |
Docs / Office VBA Reference / Access / Object model / Report object / Properties / CurrentX
Help:
Report.CurrentX property
CurrentX Syntax
oReport.CurrentX = SingleValue
- SingleValue is where to set the horizontal position to draw or print what is next
Goto Top
CurrentY
Set the next vertical starting position for drawing.
Single.
By default, the top edge is 0.
Values increase as you move down.
Usually used with CurrentX for an XY coordinate.
Use TextHeight if you need to calculate where to position for Print.
Default unit of measure is twips.
Set ScaleMode to change the unit of measure for coordinates.
See CurrentX for more information.
Docs / Office VBA Reference / Access / Object model / Report object / Properties / CurrentY
Help:
Report.CurrentY property
CurrentY Syntax
oReport.CurrentY = SingleValue
- SingleValue is where to set the vertical position to draw or print what is next
Goto Top
ScaleMode
Specify the unit of measurement for coordinates on a page. Integer
Applies to
Circle,
Line,
Pset (Point), and
Print methods, as well as
CurrentX,
CurrentY,
and the Scale properties.
When creating a custom coordinate system, set
ScaleTop,
ScaleLeft,
ScaleWidth, and/or
ScaleHeight.
Alternately, set coordinates for the the upper-left corner
and bottom-right corner with the
Scale method.
Docs / Office VBA Reference / Access / Object model / Report object / Properties / ScaleMode
Help:
Report.ScaleMode property
ScaleMode Syntax
oReport.ScaleMode = IntegerValue
- IntegerValue is an integer between 0 and 7
| Setting |
Description |
| 0 |
Custom coordinate system. Custom values used by one or more of the ScaleHeight, ScaleWidth, ScaleLeft, and ScaleTop properties |
| 1 |
(Default) Twips |
| 2 |
Points |
| 3 | Pixels |
| 4 |
Characters (horizontal = 120 twips per unit; vertical = 240 twips per unit). |
| 5 |
Inches |
| 6 |
Millimeters |
| 7 |
Centimeters |
Goto Top
ScaleLeft
Get the x-coordinate of the left edge of the drawing area
in units specified by ScaleMode. Single.
or
Set the desired value for the left horizontal edge
to make a custom coordinate system.
By default, the horizontal left position is 0.
When creating a custom coordinate system, set
ScaleTop,
ScaleLeft,
ScaleWidth, and/or
ScaleHeight.
Alternately, set coordinates for the the upper-left corner
and bottom-right corner with the
Scale method.
Setting any scale property automatically sets
ScaleMode to 0 (zero)
to signify a custom coordinate system.
Values of CurrentX and
CurrentY
are then automatically adjusted to be in the same actual place,
but consider the new coordinate system.
Docs / Office VBA Reference / Access / Object model / Report object / Properties / ScaleLeft
Help:
Report.ScaleLeft property
ScaleLeft Syntax
oReport.ScaleLeft = SingleValue
To set the origin to the middle of the page horizontally:
oReport.ScaleLeft = - oReport.ScaleWidth /2
- ScaleLeft is a single precision number
Goto Top
ScaleTop
Get the y-coordinate of the top of the drawing area
in units specified by ScaleMode. Single.
or
Set the desired value for the top vertical position
to make a custom coordinate system.
By default, the top vertical position is 0.
When creating a custom coordinate system, set
ScaleTop,
ScaleLeft,
ScaleWidth, and/or
ScaleHeight.
Alternately, set coordinates for the the upper-left corner
and bottom-right corner with the
Scale method.
Setting any scale property automatically sets
ScaleMode to 0 (zero)
to signify a custom coordinate system.
Values of CurrentX and
CurrentY
are then automatically adjusted to be in the same actual place,
but consider the new coordinate system.
Docs / Office VBA Reference / Access / Object model / Report object / Properties / ScaleTop
Help:
Report.ScaleTop property
ScaleTop Syntax
oReport.ScaleTop = SingleValue
- SingleValue is a single precision number
Goto Top
ScaleWidth
Get the horizontal distance from the left edge to the right edge of the drawing area
in units specified by ScaleMode,
which by default is twips. Single.
or
Set the desired value for how many units there are along the x-axis
to make a custom coordinate system.
Creating a custom coordinate system can make it easier to reference points on the page or section.
For instance if you set ScaleWidth to 100,
each horizontal unit will be 1/100th of the width.
For a custom coordinate system, set
ScaleTop,
ScaleLeft,
ScaleWidth, and/or
ScaleHeight.
Alternately, set coordinates for the the upper-left corner
and bottom-right corner with the
Scale method.
Setting any scale property automatically sets
ScaleMode to 0 (zero)
to signify a custom coordinate system.
Values of CurrentX and
CurrentY
are then adjusted to be in the same actual place,
but consider the new coordinate system.
Docs / Office VBA Reference / Access / Object model / Report object / Properties / ScaleWidth
Help:
Report.ScaleWidth property
ScaleWidth Syntax
oReport.ScaleWidth = SingleNumber
- SingleNumber is the number of units.
If positive, coordinates increase in value from left to right.
If negative, coordinates increase in value from right to left.
(this doesn't seem to work, or maybe I'm doing it wrong)
Goto Top
ScaleHeight
Get the vertical distance from the top
to bottom edges of the drawing area
in units specified by ScaleMode,
which is twips by default. Single.
or
Set the desired value for how many units there are along the y-axis
to make a custom coordinate system.
A custom coordinate system can make it easier to reference points.
For instance if you set ScaleHeight to 100,
each vertical unit will be 1/100th of the height.
For a custom coordinate system, set
ScaleWidth,
ScaleHeight,
ScaleLeft , and/or
ScaleTop .
Alternately, set coordinates for the the upper-left corner
and bottom-right corner with the
Scale method.
Setting any scale property automatically sets
ScaleMode to 0 (zero)
to signify a custom coordinate system.
Values of CurrentX and
CurrentY
are then adjusted to be in the same actual place,
but consider the new coordinate system.
Docs / Office VBA Reference / Access / Object model / Report object / Properties / ScaleHeight
Help:
Report.ScaleHeight property
ScaleHeight Syntax
oReport.ScaleHeight = SingleNumber
- SingleNumber is the number of units.
If positive, coordinates increase in value from top to bottom.
If negative, coordinates increase in value from bottom to top
(this doesn't seem to work, or maybe I'm doing it wrong)
Goto Top
ForeColor
Set the color for lines and text. Long.
Set ForeColor before Print
to specify text color.
ForeColor will be used for Line,
Circle, and
PSet (Point)
if a color isn't specified.
After a shape is drawn specifying a color such as Line,
the ForeColor property changes -- so be aware of this.
Docs / Office VBA Reference / Access / Object model / Report object / Properties / ForeColor
Help:
Report.ForeColor property
Help not clear since it also talks about ForeColor of a control, which has nothing to do with drawing objects.
Sometime I plan to update this page!
ForeColor Syntax
oReport.ForeColor = LongValue
Goto Top
FillColor
Set interior color for filled shapes. Long.
Used to specify the inside color for closed shapes drawn with
Line and
Circle
Docs / Office VBA Reference / Access / Object model / Report object / Properties / FillColor
Help:
Report.FillColor property
FillColor Syntax
oReport.FillColor = LongValue
Goto Top
FillStyle
Specify if the inside color for a shape is
transparent, opaque, or filled with a pattern. Integer.
Default is Transparent.
Applies to boxes drawn with
Line and
closed shapes drawn with
Circle.
Docs / Office VBA Reference / Access / Object model / Report object / Properties / FillStyle
Help:
Report.FillStyle property
Help mixes up FillStyle for drawing objects
with BackStyle for controls (which aren't relevent for drawing).
There isn't a Line object to have a SpecialEffect either.
FillStyle Syntax
oReport.FillStyle = IntegerValue
- IntegerValue is a number from 0 to 7
| Setting |
Description |
| 0 | Opaque |
| 1 | (Default) Transparent |
| 2 | Horizontal Line |
| 3 | Vertical Line |
| 4 | Upward Diagonal |
| 5 | Downward Diagonal |
| 6 | Cross |
| 7 | Diagonal Cross |
Goto Top
DrawMode
Specify how the pen color interacts with existing background. Integer.
Pen color is what is used for drawing
Line,
Circle, and
PSet (point).
The colors you see on the screen may be different than what your printer is capable of.
Docs / Office VBA Reference / Access / Object model / Report object / Properties / DrawMode
Help:
Report.DrawMode property
DrawMode Syntax
oReport.DrawMode = IntegerValue
- IntegerValue is a number from 1 to 16
| Setting |
Raster |
Description |
| 1 |
|
Black pen color. |
| 2 |
NotMergePen |
The inverse of setting 15, MergePen |
| 3 |
MaskNotPen |
The combination of the colors common to the background color and the inverse of the pen |
| 4 |
NotCopyPen |
The inverse of setting 13, CopyPen, specified by ForeColor |
| 5 |
MaskPenNot |
The combination of the colors common to both the pen and the inverse of the display |
| 6 |
Invert |
The inverse of the display color |
| 7 |
XorPen |
The combination of the colors in the pen and in the display color, but not in both |
| 8 |
NotMaskPen |
The inverse of setting 9 |
| 9 |
MaskPen |
The combination of the colors common to both the pen and the display |
| 10 |
NotXorPen |
The inverse of setting 7, XorPen |
| 11 |
Nop |
No operation; the output remains unchanged. In effect, this setting turns drawing off |
| 12 |
MergeNotPen |
The combination of the display color and the inverse of the pen color |
| 13 |
CopyPen |
(Default) The color specified by the ForeColor property |
| 14 |
MergePenNot |
The combination of the pen color and the inverse of the display color |
| 15 |
MergePen |
The combination of the pen color and the display color |
| 16 |
|
White pen color. |
Goto Top
DrawWidth
Width of line or size of point in pixels. Integer.
Applies to outside line for the
Line and
Circle methods,
and size of point for the
PSet method.
Default is 1 pixel. With this setting,
DrawStyle and
DrawMode
work as expected.
If DrawWidth > 3, DrawMode options get a solid line
and DrawStyle isn't changed.
Docs / Office VBA Reference / Access / Object model / Report object / Properties / DrawWidth
Help:
Report.DrawWidth property
DrawWidth Syntax
oReport.DrawWidth = IntegerValue
- IntegerValue is an integer between
1 and 32,767
Goto Top
DrawStyle
Set line style such as solid, dash, or dot.
Control interior transparency. Integer.
Applies to Line and
Circle methods.
If DrawWidth is > 3,
DrawStyle will be a solid line ... but not always!
Docs / Office VBA Reference / Access / Object model / Report object / Properties / DrawStyle
Help:
Report.DrawStyle property
DrawStyle Syntax
oReport.DrawStyle = IntegerValue
- IntegerValue is an integer between
0 and 6
| Setting |
Description |
| 0 |
(Default) Solid line, transparent interior |
| 1 |
Dash, transparent interior |
| 2 |
Dot, transparent interior |
| 3 |
Dash-dot, transparent interior |
| 4 |
Dash-dot-dot, transparent interior |
| 5 |
Invisible line, transparent interior |
| 6 |
Invisible line, solid interior |
Goto Top
FontName
Specify the name of the font that text will use when printed. String.
Docs / Office VBA Reference / Access / Object model / Report object / Properties / FontName
Help:
Report.FontName property
FontName Syntax
oReport.FontName = StringFontName
- StringFontName is the name of a font
installed in Windows and available to use.
Examples are "Arial", "Time New Roman", and "Courier".
If the specified font name isn't available, Windows will use a substitute font.
Goto Top
FontSize
Set the point size for text that will be printed. Integer.
There are 72 points in an inch.
Docs / Office VBA Reference / Access / Object model / Report object / Properties / FontSize
Help:
Report.FontSize property
FontSize Syntax
oReport.FontSize = IntegerValue
- IntegerValue is (or rounded to) a whole number between 1 and 127. Standard text is 10 points.
Goto Top
FontBold
Set text to be bold or not. Boolean.
Docs / Office VBA Reference / Access / Object model / Report object / Properties / FontBold
Help:
Report.FontBold property
FontBold Syntax
oReport.FontBold = BooleanValue
- BooleanValue is True or False
Goto Top
FontItalic
Set text to be italic or not. Boolean.
Docs / Office VBA Reference / Access / Object model / Report object / Properties / FontItalic
Help:
Report.FontItalic property
FontItalic Syntax
oReport.FontItalic = BooleanValue
- BooleanValue is True or False
Goto Top
FontUnderline
Set text to be underlined or not. Boolean.
Docs / Office VBA Reference / Access / Object model / Report object / Properties / FontUnderline
Help:
Report.FontUnderline property ?
FontUnderline Syntax
oReport.FontUnderline = BooleanValue
- BooleanValue is True or False
Goto Top
MoveLayout
Control if Top and Left for report sections will change.
True (default) if
Access should move down the page to print the next record,
and across to print the next column.
False to render
at the same location
as the previous record.
Boolean.
This isn't a drawing property but is included
to have a way to keep multiple records
in the same drawing area.
If MoveLayout isn't true,
Access won't change the print position for the next record.
VBA can move controls wherever you want them
in the drawing area for each record.
Duane Hookom sets MoveLayout to false on some of his calendar reports.
In a Detail (or Group) event,
the Top, Left, Width, Height, Color and more
might be changed for controls in that section.
Here are Duane's Hook'D on Access samples:
http://www.access.hookom.net/Samples.htm
Docs / Office VBA Reference / Access / Object model / Report object / Properties / MoveLayout
Help:
Report.MoveLayout property
MoveLayout Syntax
oReport.MoveLayout = BooleanValue
- BooleanValue is True or False